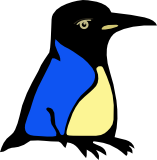Ubuntun päivitys
Koska päivitys Ubuntun omalla automaattisella systeemillä uuteen versioon 10.04 kestää kolmisen tuntia, tutkin onko nopeampaa kopioida talteen säilytettävät tiedot vanhasta asennuksesta ja asentaa uusi Ubuntu päälle. Nimetään tämmöinen päivitystapa uusioivaksi asennukseksi.
Työpöytäkoneessa tavanomaiseen tapaan tehty jakeluversion päivitys kestää tuskastuttavan kauan kun asennettuja ohjelmapaketteja on paljon. Palvelinkäytössä olevassa koneessa päivitys lienee nopeampi kun asennettuja ohjelmiakin on vähemmän. Uusioiva asennus palvelinkoneessa teettäisi työtä, kun kaikki palvelut pitäisi asentaa ja tehdä niiden asetukset.
Tietojen keruuta
Levyosiot
Kannattaa katsoa mitkä ovat levyosiot, varsinkin jos levyllä on muutakin kuin Linuxin juuriosio ja swap. Mikäli /home -hakemistopuu on erillisellä levyosiolla, se on mahdollista säilyttää ennallaan vaikka toiseen osioon asentaa Linuxin, kunhan muistaa mikä levyosio oli mikäkin ja menettelee oikein. Jos ei ole erillistä levyosiota home-hakemistopuulle, on se kopioitava talteen ja palautettava uusioivan asennuksen jälkeen. Kotihakemistot ovat tällöin juuriosiossa, ja asennus tyhjentää sen.
Komennolla sudo fdisk -l näkee mitä levyjä on ja mitä levyosioita niillä on. Jos levyjä on monta mutta aikoo koskea vain yhteen niistä, voi levyn antaa parametrina jolloin näytetään vain yhden levyn tiedot: sudo fdisk -l /dev/sda
Komennolla df -hT voi katsoa mikä tiedostojärjestelmä on milläkin osiolla ja liitospisteen. Lisäksi näkee osion koon, käytetyn tilan ja vapaan tilan.
Tässä tapauksessa oli
| Levyosio | Käyttö |
|---|---|
| /dev/sda1 | Linux root |
| /dev/sda2 | swap |
| /dev/sda3 | /home |
Käyttäjät
Tehdyt käyttäjätunnukset katoavat uusioivassa asennuksessa, käyttäjätunnukset on siis luotava uudestaan asennuksen jälkeen. Tarvittavat tiedot löytyvät hakemiston /etc tiedostoista passwd, shadow ja group (myös tiedosto gshadow jos käytät ryhmille salasanoja). Nämä kolme tiedostoa voi kopioida talteen erikseen, tai luottaa niiden löytyvän hakemistopuun /etc varmuuskopiosta.
Tällä komennolla voi katsoa mitä tehtyjä käyttäjätunnuksia koneessa on: sort -n –field-separator=: –key=3 /etc/passwd
Kolmas “kenttä”, eli kaksoispisteillä erotettu osa, on numeerinen käyttäjätunnus. Asennus tekee käyttäjätunnuksen numero 1000, muut tehdyt tavallisten käyttäjien tunnukset on numeroitu siitä eteenpäin. Siispä tunnukset 1001, 1002, 1003, … pitäisi asennuksen jälkeen luoda uudestaan, mieluiten samalla numerolla ja saman nimisiksi, tai kopioida näitä käyttäjiä vastaavat rivit vanhoista passwd ja shadow tiedostoista uusiin. Vastaavasti tiedosto group, sieltä pitää kopioida käyttäjien ryhmäjäsenyydet.
Tiedostoihin shadow ja gshadow ei ole lukuoikeutta muilla kuin pääkäyttäjällä eli käyttäjällä root. Muidenkin tiedostojen kopiointi ja palautus on parasta tehdä käyttäjänä root, jotta varmasti saa luettua kaikki tiedostot ja pystyy palauttamaan ne säilyttäen tiedostojen omistajat ja oikeudet. Oman kotihakemistonsa pystyy kopioimaan talteen omalla käyttäjätunnuksellaan, mutta eipä juurikaan muita tiedostoja.
Tarkista ettei tiedostojen omistaja, ryhmäomistaja ja oikeudet muutu. Jotkut palvelut kieltäytyvät toimimasta jos esimerkiksi tiedoston /etc/shadow omistajat ja oikeudet ovat jotain muuta kuin
$ ls -lh /etc/shadow -rw-r—– 1 root shadow 1016 6.7. 16:19 /etc/shadow
Muista siis katsoa ennen kuin teet mitään mitkä omistajat ja oikeudet ovat $ ls -lh /etc/shadow /etc/passwd /etc/group /etc/gshadow ja tarkistaa etteivät ne muutu.
Käyttäjän työpöydästä voisi ottaa kuvakaappauksen talteen, voi sitten uudessa järjestelmässä säätää saman näköiseksi.
Varmuuskopiot
Kopioin talteen /home, /root ja /etc -hakemistot. Ulkoiselle USB-levylle kirjoitti noin 80 Gt tunnissa. Nopeus riippuu varmuuskopiolevyn ja koneen omien levyjen nopeudesta, hitaampi määrää tahdin.
Otin talteen luettelon asennetuista ohjelmapaketeista, eli tämän komennon tulosteen: dpkg –get-selections “*” > asennetut.txt
Tiedostossa /etc/apt/sources.list ja hakemistossa
/etc/apt/sources.list.d/ on APT:n pakettilähteiden osoitteet. Nämä
voisi ottaa talteen jos pitää uudessa järjestelmässä saada samat
ylimääräiset pakettilähteet kuin aikaisemminkin.
Seuraavissa komennoissa pitäisi toimia rootin oikeuksilla. Jotta ei tarvitse kirjoittaa sudo joka komennon eteen, kannattaa komentaa ensin sudo -i. Tämän jälkeen siinä samassa pääteikkunassa toimitaan rootin oikeuksilla, ja merkiksi siitä kehote muuttuu risuaitamerkiksi “#”.
Kopioin ulkoiselle USB-levylle, jossa oli FAT-tiedostojärjestelmä. Sinne ei siis voi kirjoittaa tiedostoa jos sen koko on yli 4 Gt. Tämä oli /home-hakemiston kohdalla rajoite, tar -tiedosto tyssäsi 4 Gt:n kohdalla. Tiedostot voisi kopioida yksitellen, mutta FAT-tiedostojärjestelmä ei osaa tallentaa tietoa tiedoston omistajasta eikä oikeuksista. Nämä pitäisi sitten palautettaessa temppuilla jollain sopivalla tavalla tiedostoihin takaisin.
Käytin siis tämmöistä komentoa jossa split jakaa ison .tar -tiedoston 1 Gt paloihin: tar –create –verbose –file=- ./home | ( cd /mnt/backup ; split –bytes=1G - tarfile- )
Tuosta saa koottua tar-tiedoston takaisin komennolla
cd /mnt/backup ; cat tarfile* > /tmp/homebackup.tar, kunhan tuo
hakemisto mihin .tar kirjoitetaan on semmoinen jossa ei ole tiedoston
maksimikoolle liian pieniä rajoja ja siinä tiedostojärjestelmässä on
tarpeeksi vapaata tilaa. Palautus toimisi myös suoraan komennolla
cat tarfile* | ( cd / ; tar xpBf - ), on kokeiltukin. Ei ollut
tarvetta palauttaa varmuuskopiolta, kun osasin olla kämmäämättä /home
-osion tiedostoja kadoksiin uusioivassa asennuksessa.
Muut hakemistopuut olivat pienempiä, tar-tiedosto oli pienempi kuin 4 Gt. Kopioin tähän tapaan: cd / tar cf /mnt/backup/etc.tar ./etc tar cf /mnt/backup/root-home.tar ./root
Kannattaa huomata, että hakemistoa /etc ei pidä palauttaa uuteen järjestemään. Katso vaan mallia siellä olevista tiedostoista kun teet uudessa järjestelmässä sovelluksien asetuksia. Edes tiedostoa /etc/passwd ei pidä kopioda uuteen järjestelmään, sieltä voi kopioida vain muiden kuin järjestelmäkäyttäjien tunnuksia vastaavat rivit (eli ne joilla käyttäjätunnus on >= 1000).
Jos jossain muualla on tärkeitä tiedostoja, ne pitää muistaa ottaa talteen. Jos on asennettu ohjelmia jostain muualta kuin käytetyn Linux-jakelun pakettivarastoista, pitää ne asentaa uudestaan Linux-jakelun päivityksen jälkeen joten niiden asentamiseen tarvittavat tiedostotkin kannattanee kopioida talteen, tai joutuu noutamaan ne uudestaan asennuksen jälkeen. Palvelinkoneessa voi olla tärkeitä lokeja hakemistossa /var/log, tai palveluiden tallentamia tietoja hakemistopuussa /var, esimerkiksi sähköposteja hakemistossa /var/spool/mail/. Riippuu palvelun luonteesta pitäisikö ne ottaa talteen. Palvelinkoneessa uusioiva asennus ei ole niin hyvä ajatus, voi olla yksinkertaisempaa ja vaivattomampaa päivittää tavanomaiseen tapaan.
Kun varmuuskopiot on otettu, kannattaa taltio irroittaa päivityksen ajaksi, jottei vahingossa asenna varmuuskopiolevylle. Ulkoinen USB-levy on kätevä, se on helppo irroittaa.
Uusi asennus
Uusi asennus on kätevää tehdä CD:ltä tai USB-muistitikulta. Uusissa koneissa tuntuu olevan yleistä mahdollisuus valita käynnistyslaite. Samassa kohtaa missä voi mennä BIOS:n asetuksia muokkaamaan on ehkä F11 tai F12 näppäimen painalluksella pääsy käynnistyslaitteen valintaan. Tämä on kätevää, voi pitää BIOS:n asetuksissa käynnistyksen vain kiintolevyltä ja valita tilapäisesti toinen käynnistyslaite jos tarvitaan. Näin ei tule vahingossa käynnistettyä asemaan unohtuneelta CD-levyltä tai USB-muistitikulta.
Levyä osioitaessa pitää huomata jättää mahdollinen erillinen /home -osio rauhaan. Voi vaikka asentimelle ilmoittaa ettei sitä käytetä. Linuxin juuriosio ja swap tehdään vanhan asennuksen vastaavista, voi joko poistaa osiot ja tehdä uudet, tai jos vanhat osiot ovat valmiiksi sopivan kokoiset valitsee ne käyttöön ja formatoitavaksi ja liitoskohdaksi / (swapille ei tule liitoskohtaa, käyttö on swap eli sivutus).
Kotihakemistojen liittäminen
Uusioivan asennuksen jälkeen levyosiolle home tehdään nimiö, eli label. Riippuu tiedostojärjestelmästä millä komennolla nimiö tehdään, e2label EXT-tiedostojärjestelmille ja reiserfstune –label= jos tiedostojärjestelmä on Reiserfs. Muilla tiedostojärjestelmille joudut itse tutkimaan miten nimiö tehdään. Nimiönä home on hyvä kotihakemistojen osiolle. Sitten lisätään tiedostoon /etc/fstab rivi:
- Kotihakemistot
LABEL=home /home reiserfs defaults 0 2 Katsot tietenkin, että kolmannessa sarakkeessa on se tiedostojärjestelmä joka osiolla on, tai sitten avainsana auto.
Nimiötä käyttämällä ei tarvitse hankalasti kirjoitettavia levyosioiden UUID-tunnuksia käyttää.
Kannattaa siirtää muualle se mitä asennin teki hakemistoon /home. Sitten komennolla sudo mount /home saat vanhat kotihakemistot näkyviin ja käytettäviksi.
Jos vanhat kotihakemistot katosivat uusioivassa asennuksessa, palautetaan tiedostot ennen asennusta tehdyltä kopiolta.
Käyttäjätunnukset takaisin
Asennin tekee vain yhden käyttätunnuksen, muut on luotava erikseen. Voi joko luoda käyttäjät Järjestelmä | Ylläpito | Käyttäjät ja ryhmät -toiminnolla tai kopioida vanhat tiedot vanhoista passwd, group ja shadow tiedostoista.
Jos teet ensimmäisellä tavalla, koita saada käyttäjille samat nimet ja samat numeeriset ID:t kuin ennenkin.
Jos teet jälkimmäisellä tavalla, kopioi vain kopioitavia tavallisia käyttäjiä vastaavat rivit, älä järjestelmäkäyttäjien tietoja. Tiedostossa group pitää kopioda ryhmien rivit vastaavasti.
Asetukset
Käyttäjien tekemät asetukset ovat käyttäjien kotihakemistoissa, ja ne pitäisi olla nyt palautettu ennalleen.
Järjestelmän asetuksia ehkä joutuu muuttamaan, kun uusi linux on erilainen tai toimii hieman eri tavalla kuin vanha linux. Pitää tutkia ja lukea julkaisumuistiota ja päivitysohjeita.
Jos aikaisemmin jouduit vaikkapa laiteajureita asentamaan muualta kuin käyttämäsi Linuxin asennuspaketeista, nyt pitää luultavasti tehdä samalla tavalla. Toivottavasti muistat miten aikoinaan niitä asensit. Jos et muista, voi hakemiston /etc varmuuskopiosta koittaa katsoa mitkä asetukset sovelluksilla oli ennen. Ohjelmat tapaavat tehdä asetuksensa /etc-hakemistoon sovelluksen mukaan nimettyyn alihakemistoon tai tiedostoon.
Työpöytäympäristö Gnome ei Ubuntu 10.04:ssä tunnu osaavan toimia kunnolla jos käyttäjällä on alunperin vanhemmalla Ubuntu 8.04:llä tehdyt asetukset kotihakemistossaan. Gnome ei osaa piirtää yläpalkkia oikean näköiseksi. Tulos on jotain 8.04:n Gnomen ja 10.04:n Gnomen väliltä. En ole keksinyt tämän korjaamiseen muuta tapaa kuin poistaa vanhat asetukset ja tehdä ne uudestaan. Silloin yläpalkki ja muukin työpöytäympäristö on 10.04:n mukainen. Kannattaa ensin katsoa mitä sovelluksia on sijoitettu yläpalkkiin jotta muistaa mitä sinne tulee lisätä sitten kun asetukset on tyhjennetty.
Asetukset saa nollattua kirjautumalla ulos ja poistamalla toisena käyttäjänä tai konsolilta sisään kirjautuneena kotihakemistosta tiedostot ja hakemistot .gconf .gconfd .gnome .gnome2 .gnome2_private .gtkrc-*.
Toinen tapa asetusten nollaamiseen, jota en vielä ole itse kokeillut, on komennolla gconftool-2 –recursive-unset /hakemisto/. Sopiva hakemisto pitää itse keksiä, esimerkiksi katsomalla mitä hakemisto on komennolla gconf-editor. Kaikki gconfig asetukset saa nollattua komennolla gconftoool-2 –recursive-unset /. Ehkä myös gconf-editor auttaisi, mutten keksi mitä asetusta sillä pitäisi muokata jotta saisi kunnollisen paneelin yläreunaan Gnomessa. (tämmöisiä neuvoi muep kanavalla #ubuntu-fi 2010-08-29.)
Päivitys
Sitten kannattaa päivittää järjestelmä, joko update managerilla tai komentamalla sudo apt-get update sudo apt-get safe-upgrade
Tämä täytyy tehdä, koska CD:ltä asennetussa järjestelmässä on asennuspaketit CD:n julkaisupäivältä, sen jälkeen on voinut tulla paljonkin päivityksiä.
Sovelluksien asennus
Uusioivassa asennuksessa tulee asennettua vain ne ohjelmat mitä linux-jakelu vakiona asentaa. Muut tarvittavat sovellukset pitää asentaa erikseen. Tässä auttaa kerätyt tiedot, eli tiedosto asennetut.txt josta näkee mitä asennuspaketteja oli vanhassa asennuksessa. Tai sitten alkaa vaan käyttämään, ja asentaa sovelluksia sitä mukaa kun huomaa jotain tarvitsevansa.
dpkg –set-selections < asennetut.txt aptitude install
Voi myös katsoa mitä suositellaan asennettavaksi, vaikkapa tässä wikissä sivulta Linux työpöydällä.
Lopputulema
Ei tämäkään tapa järin nopea ole, mutta on kuitenkin nopeampi kuin Ubuntun päivitys päivitystyökalulla. Aikaa kuluu suunnilleen se aika mitä muutenkin asennuksessa menisi, plus mahdollisesti tarvittava tiedostojen palautus varmuuskopiolta. Lisäksi välttyy päivityksen aiheuttamilta sekoiluilta, niitä tuntuu olevan jonkun verran. Itse asennus menee nopeasti, tässä tapauksessa noin 20 minuuttia.
Sitten menee aikaa kun CD:ltä asennettujen pakettien uudet versiot noudetaan netistä. Tätä vaihetta voisi nopeuttaa jos tekee uusioivan asennuksen tai päivityksen useaan koneeseen käyttämällä välimuistia, netti proxy siis, näitä on squid tai approx. Purkkavirityksenä voi ensimmäisestä asennetusta koneesta kopioida hakemistopuun /var/cache/apt talteen, ja kopioida siitä muihin asennettaviin koneisiin ennen kuin tekee apt-get safe-upgrade. Tällöin asennuspaketteja ei tarvitse noutaa netistä.
Enemmän menee aikaa kun säätää multimediaa, selaimen lisäosia yms. toimimaan. Tältä ehkä säästyisi päivittämällä päivitystyökalulla, mutta voi olla vanha versio teki asioita eri tavalla ja joka tapauksessa joutuisi säätämään ja varmistumaan toimivuudesta kokeilemalla.
Uusioivassa asennuksessa on vielä semmoinen hyvä puoli, että voi vaihtaa Linux-jakelusta toiseen. Esimerkiksi Ubuntun päivitys osaa päivittää vain seuraaviin Ubuntun versioihin, vastaava rajoitus lienee kaikissa Linux-jakeluissa. Mutta uusioivan asennuksen voi tehdä mistä Linux-jakelusta vaan Ubuntun versioon 10.04, ja omat tiedostot ja asetukset säilyvät. Myös voi “päivittää” 32-bittisen asennuksen 64-bittiseen, käsittääkseni minkään Linuxin päivitysohjelma ei osaa tämmöistä tehdä. Hankaluuksia on odotettavissa vain jos päivittää semmoiseen jakeluun jossa on vanhemmat versiot sovelluksista. Sovellukset ovat harvoin alaspäin yhteensopivia, eli vaihto vanhempaan versioon joka ei osaa lukea uudemman version asetuksia eikä ehkä tallennettujen tiedostojen tallennusmuotoakaan teettää lisätyötä.
Tätä ohjetta voi soveltaa myös muissa tilanteissa joissa kone vaihtuu tai palauttaa varmuuskopioilta kaikki koneen tiedostot. Jos varmuuskopio ei ole levyotos josta voi suoraan palauttaa toimivan boottaavan kiintolevyn, voi asentaa perusjärjestelmän ja sitten tämän ohjeen tapaan vanhan järjestelmän tiedot.